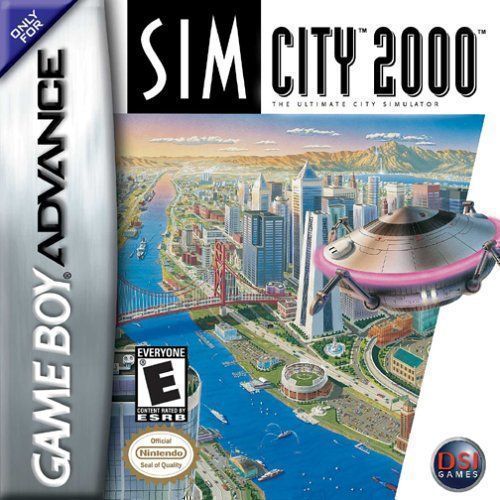Atenção: Este tutorial busca ensinar a como instalar o Armbian no cartão SD, de maneira análoga ao Corelec/Emuelec que aconpanham o console, portanto não ensinarei como instalar o sistema diretamente na memória interna do console e tão pouco recomendo que o faça, pois além de inutilizar o android que vem de fábrica você dificilmente irá encontrar informações de como o restaurar. Também é válido ressaltar que este tutorial é apenas para o Super Console...